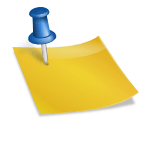아이패드와 갤럭시탭S8(반드시 탭S8이 아니어도 되는 안드로이드 태블릿PC 모두 가능). 태블릿PC 2개를 윈도우 컴퓨터 듀얼 모니터에 연결해 보조 디스플레이로 설정 활용할 수 있는 앱 2개를 추천한다.

하나는 무료, 다른 하나는 유료다. 둘 다 오랫동안 써본 결과 유료가 확실히 더 편하고 좋다. 그러나 반드시 유료를 추천하는 것은 아니다. 평소 본인의 사용 패턴에 따라 선택하면 된다. 무료앱도 충분히 편하고 좋아.

아이패드를 사용하는데 맥북이 아닌 윈도우 컴퓨터를 메인으로 사용하는 갤럭시탭S8을 샀는데 PC가 갤럭시북이 아니기 때문에 세컨드 스크린을 사용할 수 없다, 탭S8이 아닌 그냥 안드로이드 태블릿을 사용하고 있다, 이런 분들에게 도움이 되는 내용으로 구성했다.

참고로 포스팅에서는 아이패드 프로 11인치 3세대, 갤럭시탭S8 울트라를 사용했다. 무료앱, Spacedesk

태블릿 PC에 앱을 설치하고 PC에도 발사대를 설치한다.아이패드 프로는 앱 스토어, 갤럭시 탭은 구글 플레이 스토어에서 다운로드한다.PC발사기는 우주 센터 홈페이지에서 설치할 수 있다.

그렇게 PC와 태블릿 모두에서 앱을 실행하면 되는데 이때 두 기기는 같은 와이파이에 연결돼 있어야 한다. 만약 필자처럼 데스크톱을 사용하고 있다면 태블릿PC가 연결돼 있는 라우터에서 뻗은 랜선이 데스크톱에 연결돼 있으면 된다. 그러면 어차피 같은 네트워크다.
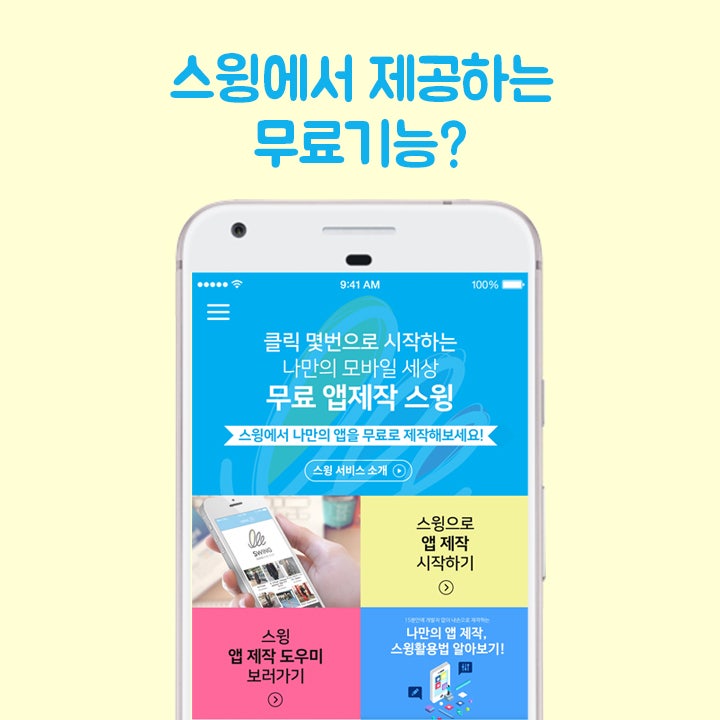
태블릿 앱에서 보면 같은 네트워크에 연결된 PC 목록이 뜨고 터치하면 바로 연결된다. 네트워크 환경에 따라 차이는 있겠지만 매우 느리지 않으면 거의 원활하게 화면이 전환되고 바로 연결된다.
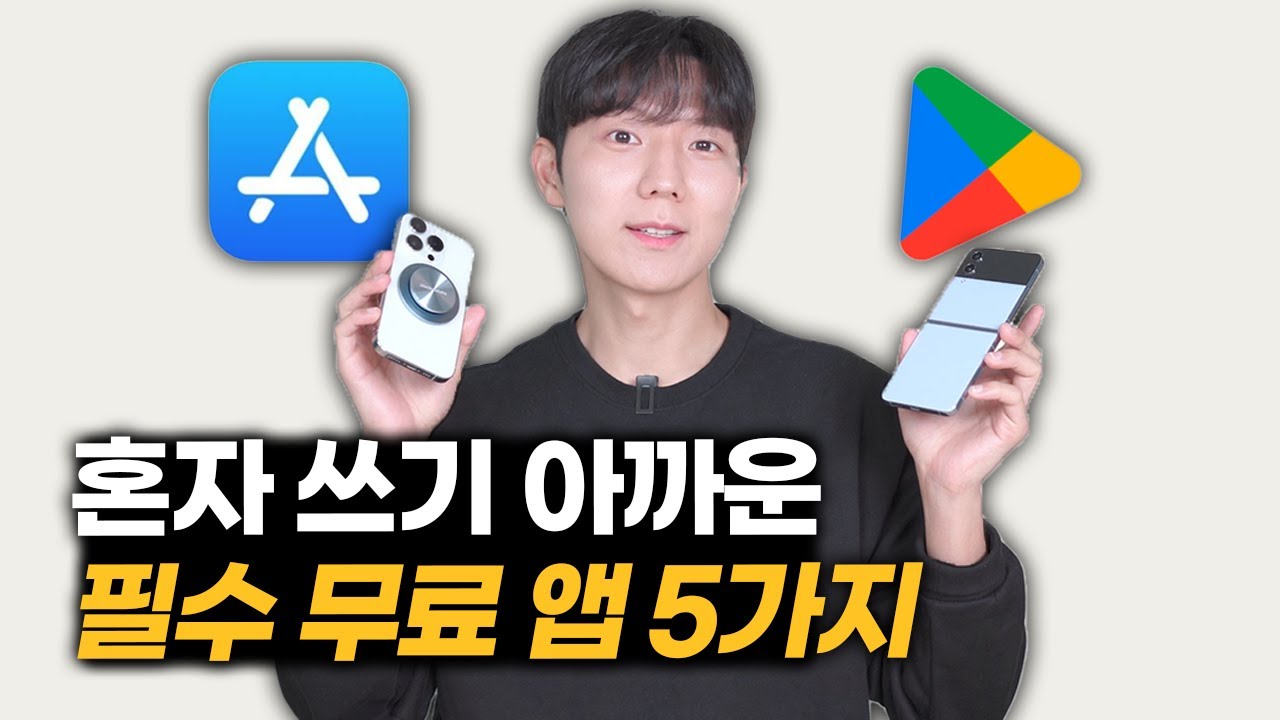
이것으로 듀얼 모니터 접속을 위해 윈도우 디스플레이 설정으로 셋팅할 수 있다. 해상도 조절, 배율 조절 모두 가능하다. 복제, 확장 등 일반적인 듀얼 모니터 연결 설정이 별도의 보조 모니터를 연결한 것처럼 다 똑같다.

탭 S8 울트라
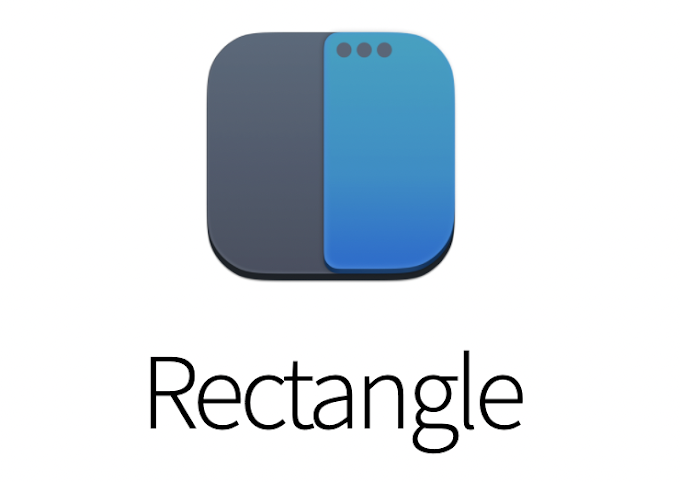
패드 프로 11형

갤럭시탭S8 울트라는 2960×1848 해상도, 아이패드 프로 3세대 11인치는 2388×1668 해상도까지 세팅할 수 있다.

하지만 최대 해상도로 100% 배율로 사용하기는 현실적으로 어렵다. 그래서 필자는 최대 해상도로 놓고 200% 배율로 쓴다. 그러면 태블릿 화면의 픽셀이 찌그러지는 것을 최소화할 수 있다.

스페이스 데스크는 이처럼 듀얼 모니터 연결 설정에 필요한 모든 기능을 다 쓸 수 있고 속도까지 빠르다. 여기에 터치까지 지원하기 때문에 애플 펜슬, S펜 활용까지 가능하다. 물론 이때 디테일이 조금 떨어져. 원래 애플 펜슬과 S펜의 레이턴시 그대로 쓰이는 것은 아니다. 그냥 터치할 수 있는 정도로 생각하면 돼.

근데 어쨌든 무료니까 완전 땡큐네.단점은 단 하나 주사율이 낮다. 30Hz로 고정돼 있어 창문을 빠르게 드래그하거나 이동할 때, 즉 움직임이 많은 작업 위주로 사용하는 분들은 눈이 조금 피곤할 수도 있고 생산성도 조금 떨어질 수밖에 없다. 유료앱, 투몬SE마찬가지로 태블릿에 앱을 설치하고 PC에도 런처를 설치한다. 가격은 아이패드는 12,000원, 갤럭시탭S8 울트라(안드로이드 태블릿)는 10,000원이다.어쨌든 태블릿과 PC 런처를 모두 실행하고 두 기기를 케이블로 연결한다. 무선으로 연결되는 스페이스 데스크와 달리 투몬 SE는 유선으로만 연결할 수 있다.케이블을 연결하면 자동으로 시작되며 윈도우 설정에서 듀얼 모니터 연결도 마찬가지다. 해상도 조절, 배율 조절 모두 가능해 복제 확장 등 일반적인 보조 모니터 사용성과 동일하다.두 기기 모두 최대 해상도를 그대로 지원하지만 역시 최대 해상도에서 200% 배율로 사용한다. 스페이스 데스크처럼 연결이 정말 빠르고 터치도 모두 지원한다. 애플 펜슬 S펜 활용도 마찬가지지만 역시 그저 터치가 가능한 정도로 생각해야 한다.근데 왜 Twomon SE만 유료인지.. 바로 주사율 때문이다. 갤럭시탭S8 울트라, 아이패드 프로 3세대 11인치 모두 120Hz 주사율을 기기에서 원래 지원한다. 그래서 보조 모니터에서도 그 주사율 그대로 사용할 수 있다.윈도우를 드래그하여 빠르게 이동하거나 윈도우 태스크 뷰(Task View) 버튼을 자주 사용할 경우 주사율이 최소 60Hz 이상은 되어야 한다. 그래야 눈 피로가 덜해지니까.필자가 사용하는 갤럭시탭S8 울트라, 아이패드 프로 3세대 11인치 120Hz 주사율이 아니더라도 사실 괜찮긴 하다. 일반 아이패드, 아이패드 에어, 그 이전 모델, 그리고 안드로이드 태블릿 대부분이 기본적으로 60Hz 주사율은 지원하기 때문에 빠르고 섬세한 작업 위주로 보조 모니터를 사용하는 분들은 돈을 조금만 투자해도 Twomon Se 사용을 권장한다.정리무료 앱 스페이스 데스크는 주사율이 낮다는 점을 제외하고는 모두 장점이다. 무선 접속이기 때문에 충전을 위한 케이블을 반드시 PC에 접속하지 않아도 된다. 반드시 PC에 접속해야 하는 투먼 SE보다 빠르게 충전할 수도 있다. 태블릿, 즉 보조 모니터를 근거리에서는 조금씩 따로 사용하는 것도 좋다.반대로 투모로우바이투게더는 고주사율이 필요한 분들에게 완전히 추천한다.카카오톡이나 휴대폰 미러링 화면 정도를 표시해두는 용도라면 무료 앱 스페이스 데스크로도 충분하다. 다만 필자처럼 영상 편집을 하면서 사진 영상 효과음 등 여러 소스 파일을 바로 모니터링하고 드래그 앤 드롭으로 프리미어에 붙이는 용도로 사용한다면 유료 앱인 투모로우바이더가 좋다.게시물 내용이 마음에 드신다면 위 배너를 눌러 팬이 되어주세요.:) 또한 다른 실용적인 정보를 받아보실 수 있습니다.